
Instrukcja programu monitoringu przemysłowego
SelCamNet
Program kliencki – Przeglądarka Selcamnet
(MultiPrzegladarkaNet.exe)

Rozruch programu
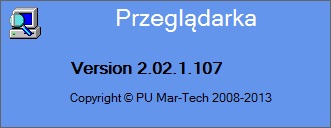
Plansza startowa z wersją programu.
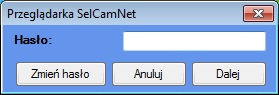
Po chwili pojawi się okno logowania. Jeżeli nie zakładaliśmy hasła, naciskamy Dalej lub czekamy kilka sekund. Możemy również w tym momencie założyć lub zmienić hasło. Naciskamy Zmień hasło.
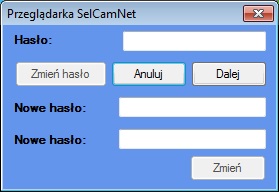
W polach Nowe hasło wpisujemy ten sam tekst i naciskamy zmień. Jeżeli chcemy usunąć hasło, musimy wpisać prawidłowe hasło w polu Hasło. W pole Nowe hasło wpisać jakiś znak i następnie go usunąć. Uaktywni się przycisk Zmień. Naciskamy Zmień.
Panel programu
Panel programu może mieć dwie formy. Pełny i tylko monitor. Wersję mniejszą stosujemy na komputerze, na którym nie konfigurujemy przeglądania rejestracji, tylko podgląd na żywo.

Panel w wersji podglądu online, bez możliwości przeglądania rejestracji.

Panel w wersji pełnej.
Wybór wersji w menu Panel – Tylko monitor.
Panel – opis elementów graficznych

Przycisk ukrywający okno. Program zamyka się z ikon w tray-u.
Lista okien kamer. Zaznaczając otwieramy okno., odznaczając zamykamy.
Nagrywanie w lokalnym archiwum.
Kalendarz. Pogrubiona czcionka oznacza obecność zarejestrowanego obrazu. Klikamy myszką w konkretny dzień.
Przeskok do następnej klatki.
Odtwarzanie do przodu. Z klawiszem SHIFT odtwarzanie przyspieszone (co 10-ą klatkę).
Pauza, zatrzymanie odtwarzania.
Odtwarzanie do tyłu.
Przeskok do poprzedniej klatki.
Regulacja szybkości odtwarzania.
Odtwarzanie synchronizowane czasowo w przypadku odtwarzania jednocześnie kilku kamer.
Znaczniki czasu.
Wskaźnik aktualnego czasu odtwarzanego materiału. Szybkie przewijanie.
Wskaźnik obecności nagrań z danej godziny.
Panel – menu Plik
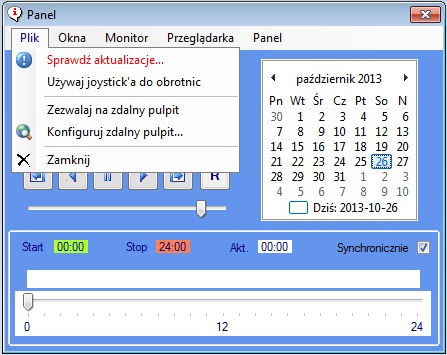
Sprawdź aktualizacje – umożliwia zainstalowanie aktualizacji programu, jeżeli jest dostępna. Program musi być uruchomiony z prawami administratora
Używaj joysticka do obrotnic – komputerowy joystick umożliwia sterownie obrotnicami, wywoływanie presetów, ścieżek.
Zezwalaj na zdalny pulpit – zaznaczenie opcji umożliwia dostęp do komputera w celu np. pomocy w konfiguracji programu.
Konfiguruj zdalny pulpit – otwiera okno konfiguracji zdalnego pulpitu.
Zamknij – zakończenie pracy programu.
Panel – okno konfiguracji zdalnego pulpitu
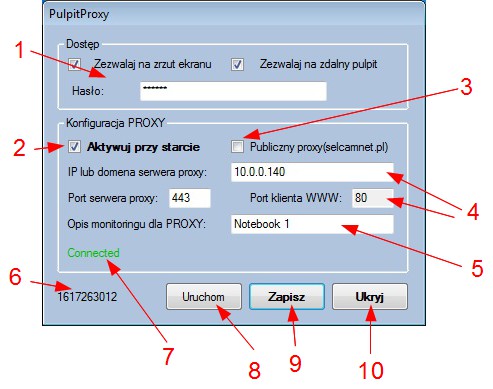
Obie opcje muszą być zaznaczone. Hasło nie jest obowiązkowe, ale ze względów bezpieczeństwa powinno być wpisane.
Aktywacja dostępu przy uruchomieniu programu, również po zerwaniu połączenia.
Zaznaczenie automatycznie konfiguruje połączenie przez publiczny Selcamnet Proxy. Można również użyć własnego serwera Selcamnet Proxy.
Parametry serwera proxy. Pola muszą być wypełnione.
Ta nazwa pojawi się na liście systemów dostępnych przez proxy.
Numer konieczny do identyfikacji na proxy.
Status połączenia z serwerem proxy.
Uruchomienie połączenia po konfiguracji.
Zapamiętanie ustawień.
Zamknięcie okna.
Panel – menu Okna
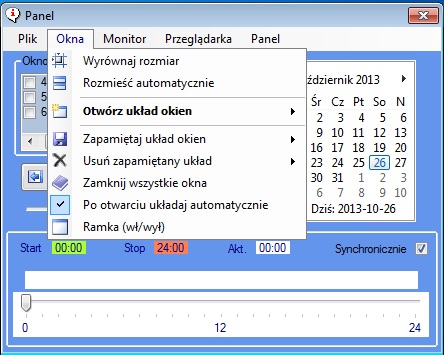
Wyrównaj rozmiar – ustawia wymiary okien w odniesieniu do okna o najniższym numerze.
Rozmieść automatycznie – układa wierszami wszystkie okna, biorąc wymiary z okna o najniższym numerze. Jeżeli nie mieszczą się na ekranie, dopasowuje.
Otwórz układ okien – otwiera zapamiętany kład okien.
Zapamiętaj układ okien – zapisuje aktualny układ okien pod przyjazną nazwą.
Usuń zapamiętany układ – usuwa zapamiętany układ z listy.
Zamknij wszystkie okna – zamyka wszystkie okna.
Po otwarciu układaj automatycznie – po otwarciu układu okien rozmieszcza je automatycznie.
Ramka (wł/wył) – włącza lub wyłącza ramkę okna.
Panel – menu Monitor
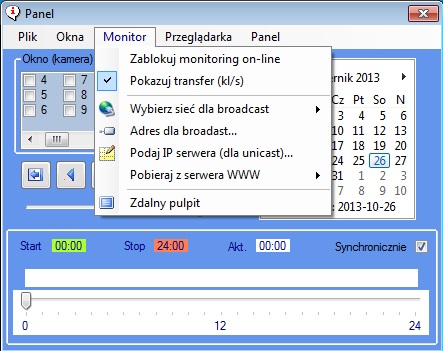
Zablokuj monitoring on-line – podczas przeglądania zapisów w wypadku kilkunastu sekund bezczynności okno przechodzi w tryb monitoringu on-line. Jeżeli jest to uciążliwe, można w tej opcji zablokować monitoring on-line.
Pokazuj transfer (kl/s) – w górnym, lewym rogu obrazu będzie wyświetlany aktualny transfer. Opcja ta nie jest zapamiętywana.
Wybierz sieć dla broadcast – jeżeli karta sieciowa ma skonfigurowane więcej niż jedno IP, wybieramy, do której sieci wysyłane są pakiety.
Adres dla broadcast – w niektórych sieciach o niestandardowej masce należy podać adres rozgłoszeniowy.
Podaj IP serwera (dla unicast) – nie wszystkie sieci akceptuje duże i częste pakiety broadcastowe, wtedy konfigurujemy unicast, podając tu IP komputera z zainstalowanym Selcamnet.
Pobieraj z serwera WWW – przy monitoringu zdalnym, przez łącze internetowe, możemy system skonfigurować do pobierania obrazu z wbudowanego w Selcamnet web serwera.
Zdalny pulpit – klient zdalnego pulpitu. Otwiera okno wyboru i konfiguracji systemu docelowego.
Panel – menu Przeglądarka

Przeglądaj archiwum (zaznacz) – standardowo program przegląda główny katalog rejestracji Selcamnet. Ta opcja powoduje przestawienie na przeglądanie archiwum przeglądarki.
Wybierz (ustaw) katalog archiwum – domyślnie katalog archiwum przeglądarki jest w folderze Moje Dokumenty\SelcamNetData\Archiwum. Tę lokalizację można w każdej chwili zmienić.
Format zapisu w archiwum – jpg (zaznacz) – do archiwum można kopiować fragmenty rejestracji zachowując format Selcamnet-a lub w postaci pojedynczych klatek w formacie jpg. Z takich klatek można następnie przy użyciu niezależnego oprogramowania zrobić film w dowolnym formacie.
Pokaż katalog archiwum – pozwala otworzyć windowsowe okno eksploratora plików z bieżącym katalogiem archiwum.
Przygotuj film poklatkowy – otwiera okno przygotowania filmu poklatkowego z długiego okresu rejestracji, np. budowy trwającej około roku.
Główny katalog rejestracji programu SelCamNet – wskazanie ścieżki dostępu (może być również sieciowa) do katalogu rejestracji programu Selcamnet. Nie mylić z katalogiem archiwum. Do archiwum kopiujemy zapisy z tego katalogu w celu zabezpieczenia przed nadpisaniem, skasowaniem.
Panel – menu Panel

Zawsze na wierzchu – atrybut nie pozwala na zakrycie okna innymi oknami bez tego atrybutu.
Tylko monitor – program w trybie tylko podglądu on-line.
Wybierz język – dostępne języki na poniższej rozwijalnej liście.

Program w trybie tylko monitor.
Panel – menu Przeglądarka - Przygotuj film poklatkowy

Wybieramy źródło rejestracji (kamera była wybrana wcześniej).
Wybieramy z kalendarza datę początku i końca nagrania.
Godziny doby możemy zredukować, np. aby ominąć rejestrację nocną.
Redukujemy klatki w zależności jak był prowadzony zapis i ile mamy zarejestrowanych klatek na dobę.
Podajemy ścieżkę do folderu zapisu przygotowywanego materiału.
Naciskamy START i czekamy na zakończenie procesu.
W folderze będą ponumerowane klatki w formacie jpg. Niezależnym programem, np. SUPER, konwertujemy na dowolny format.
Okno kamery – menu kontekstowe
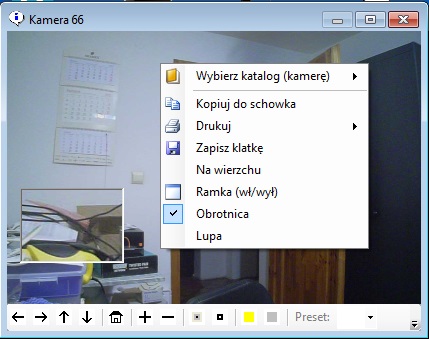
Wybierz katalog (kamerę) – w podstawowej konfiguracji do współpracy z jednym systemem Selcamnet zwykle nic tu nie musimy ustawiać. Okno korzysta z ustawień globalnych wcześniej skonfigurowanych w panelu. Jeżeli z jakiś powodów chcemy, aby konkretne okno korzystało z innych ustawień, wtedy tu je konfigurujemy. Te ustawienia mają wyższy priorytet. Brak parametrów powoduje wykorzystanie globalnych (panel).
Kopiuj do schowka – kopiuje aktualnie wyświetlaną klatkę do schowka.
Drukuj – wysyła na drukarkę aktualnie wyświetlaną klatkę.
Zapisz klatkę – pozwala na zapisanie aktualnie wyświetlanej klatki na dowolnym nośniku.
Na wierzchu – atrybut nie pozwala na zakrycie okna przez inne okna bez tego atrybutu.
Ramka (wł/wył) – włącza lub wyłącza ramkę okna.
Obrotnica – na dole okna pojawiają się przyciski sterowania obrotnicą.
Lupa – włącza funkcję lupy. Lupa posiada 3 wielkości pola i 3 powiększenia.
Sterowanie lupą:
- SHIFT + lewy klik w obraz – wyświetlenie lupy,
- prawy klik w okno lupy – wyłączenie lupy,
- przytrzymanie lewym przyciskiem – przesuwanie lupy,
- SHIFT + lewy klik – zmiana wymiaru lupy,
- SHIFT + prawy klik – zmiana powiększenia lupy.
Okno kamery – menu kontekstowe c.d.
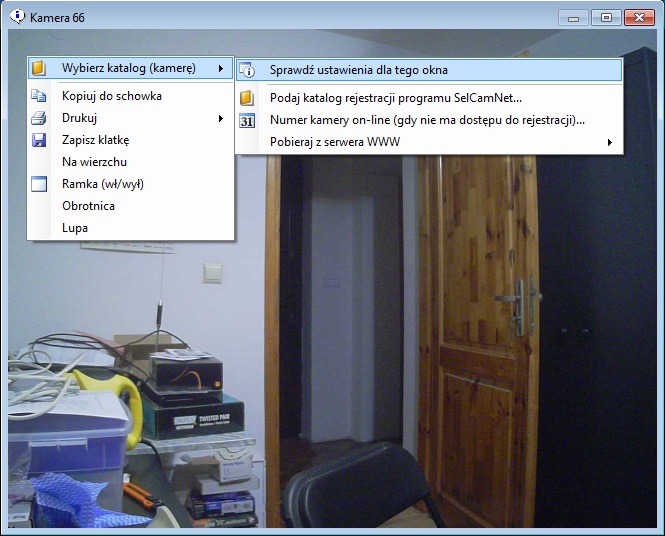
Podaj katalog rejestracji programu SelCamNet – opcjonalnie, ścieżka musi się kończyć numerem kamery.
Numer kamery … - podajemy, gdy nie wypełniony punkt 1 i nie korzystamy z ustawień globalnych.
Pobieraj z serwera WWW – konfigurujemy dla połączenia TCP (web serwera okna kamery).
Sprawdź ustawienia dla tego okna:
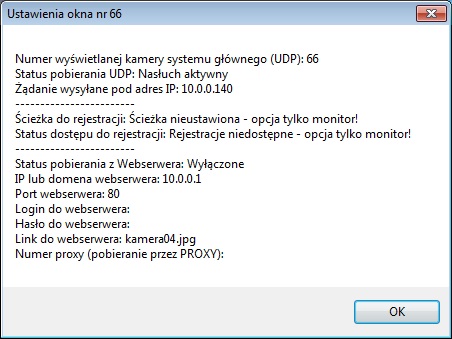
Możemy odczytać poprawność konfiguracji programu, rodzaj połączenia on-line (UDP czy TCP), dostępność rejestracji.